
I've been running Homebrew on my Wii for quite some time, which also gives me the ability to play backed up games from a USB hard drive. There's several advantages to this; I don't have to worry about changing DVDs anytime I want to play a game, in addition to not having to carry them around. Additionally, having the games loaded from a USB hard drive decreases the time it takes to load games.
I needed to keep a log of all the steps I had to take in order to get this functionality working, so I figured I might as well be helpful and provide a list of the steps needed to do so.

Trade gothic bold condensed 20 font helvetica. The only thing I ask is that you don't follow these methods to pirate games. It's wrong and it cheats developers out of money they deserve. Homebrew is there to help enhance the functionality of the system, not for free games. So please use it wisely and don't abuse the system. It's all on the honor system here folks.
I want to play a game from my usb device(32GB) but usb loader gx wont find my usb stick. I have formatted it to wbfs and tried both usb ports, but it won't work. I know that I have to patch my ios, but I don't know how, and what to patch. I have tried to installed something, but it won't work. I ran a syscheck and here's the results: sysCheck v2.1.0b13 by DoubleA and R2-D2199.runs on IOS58. Important: Do not turn the power off on the Wii U console or remove the USB device while data is being read or written. Doing so may cause damage to the Wii U console or USB device, or cause a loss of data. Complete these steps. Turn the Wii U console off. Ensure the connector on the USB device is oriented correctly.
Prerequisites:
- External USB Hard Drive
- Homebrew Channel already installed (See Twilight Hack if you have system 3.4 or less, Bannerbomb if you have 4.0-4.2, or LetterBomb if you have 4.3)
Step 1 – Install cIOS38 (if already installed, skip to Step 2)
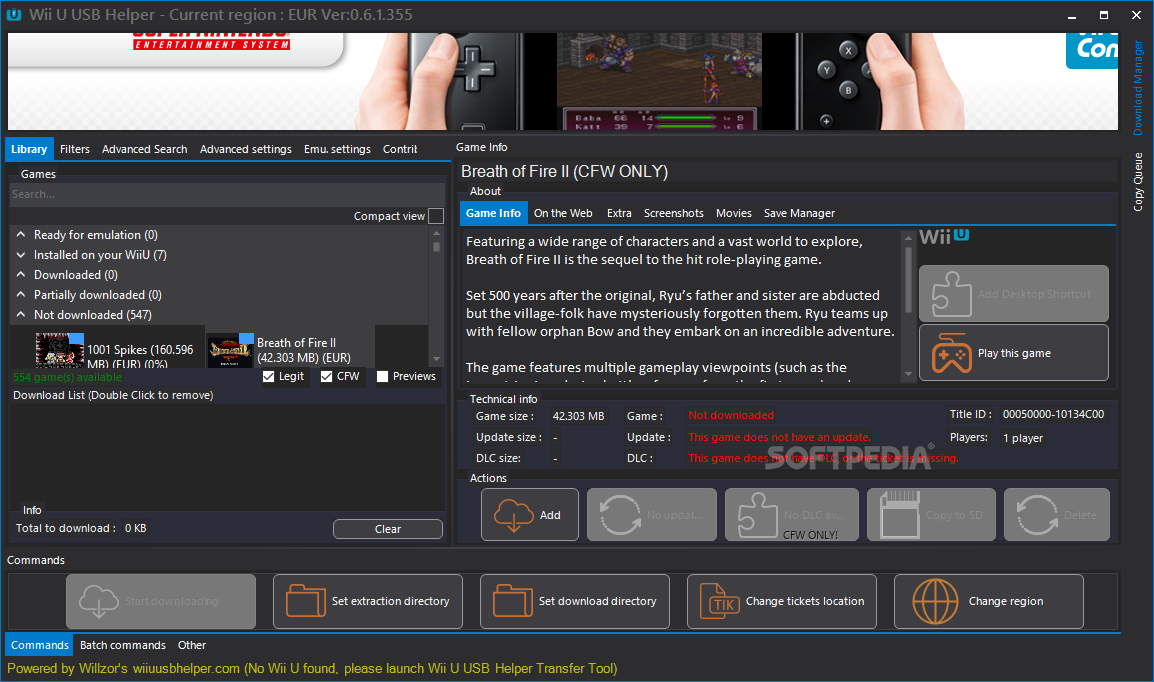
- Download cIOS38_rev14 (you can find it here)
- Extract and rename 'cIOS38_rev14-Installer' to 'boot.dol'.
- Create a folder named 'cIOS38_rev14″ under the /apps directory on your SD card and copy the extracted 'boot.dol' file to that folder.
- If this doesn't work and the installation fails, you need to download the Trucha Bug Restorer for your system. Try that and attempt to install cIOS38 again. Please note that this step may brick your Wii! I highly recommend you go ahead and install BootMii in boot2 and back up your NAND before attempting this portion. Doing so will allow you to recover should anything go wrong, otherwise you are continuing at your own risk!
Step 2 – Install a USB Loader
There are a couple of different USB Loaders available. Personally I use Configurable USB Loader, but you may want to pick a different loader that has other features you may like.

- Follow any included instructions, otherwise you may only need to copy the extracted folder into your /apps directory on your SD card.
Step 3 – Format Your Hard Drive
You may want to partition your hard drive if you want to separate your Wii files from anything else you may have on there. Most loaders now support FAT32, but there are others that support NTFS as well. If you want to use NTFS you will need to check with your USB Loader to ensure that it supports that format as a feature.
- If you want to partition your hard drive, you may want to try and download a partition manager like GParted. Otherwise you can use the whole hard drive.
- If you decided to use GParted, simply partition the hard drive and format the partition you want to use as 'FAT32″ and continue on to Step 4.
Step 4 – Install & Run Games
The following steps may differ depending on which USB loader you installed (I'm using Configurable USB Loader).
- Launch the homebrew channel and your recently installed USB Loader.
- Select 'USB Mass Storage Device'.
- Insert any game disc, and press '+' to install it. This may take some time depending on the size of the game.
- Repeat last step for each and every game you want to install.
- You're now ready to play your backed up games! Just select your game, and press 'A' to begin.
Some of the USB Loaders will automatically download game covers, and others don't. If you downloaded one that doesn't you can find them here. It's only 40mb to download 450+ covers, so you might want to do it anyway just in case.

If you have any issues with the above steps, please be sure that you remove any and all GameCube memory cards. It seems some Homebrew stuff has issues with the memory cards in place when you're trying to install.
I tried to be as detailed as possible and cover as many angles as I could, but I'm bound to have missed a thing or two. If you are attempting to follow this guide and are running into some issues, or I seem to be missing a vital step, leave a comment and I'll try to address it as best as I can.
As a bonus, here's what it all looks like using the loader I tried. Please note that the above steps will not create a USB Loader channel in your main menu, but will need to be accessed through the Homebrew Channel. If you're interested in doing so, you can follow this guide here which outlines the steps to create a USB Loader Forwarder Channel and creating channels from games installed onto your USB hard drive.
This is only a small piece of the pie of what Homebrew offers. There's tons of applications and utilities available, not to mention the ability to play DVDs. You can find more details and information on everything over at WiiBrew.org.
If you need help for anything regarding this tutorial, please join the RiiConnect24 Discord server (recommended) or e-mail us at [email protected].
This is a quick start guide on how to use USB Loader GX, a popular USB loader for the Wii that's used to play games from a USB drive.
What you need
- A Wii
- A USB drive
Make sure you have installed cIOS before following this!
We recommend you copy games over with Wii Backup Manager if you use Windows, or Witgui if you use macOS.
To play multiple games, we recommend a USB-powered external hard drive for your Wii. We will refer to it as a 'USB drive' in this guide. Most of the ones you can find on the market should work fine if they have USB 2 backwards compatibility. Drives with 1 TB or more in capacity will work. A flash drive will also work, but due to the size of a flash drive, it won't be able to store as many games.
Make sure your USB drive is formatted as FAT32 or NTFS. Do not format it as other types such as extFS or WBFS, the latter is an old format of storing Wii games.
Instructions
Downloading
- Extract USB Loader GX and put it in the
appsfolder on your USB drive or SD card. - Insert your USB drive, and SD card if you're using one, into your Wii and launch USB Loader GX from the Homebrew Channel.
Getting Started
There is no 'guide' to use the USB Loader GX app. This is intended to help you learn how to use it, by giving you a quick start. You should be able to figure out all the great features of USB Loader GX by using it.
- If USB Loader GX says 'Waiting for HDD…' with a 20 seconds countdown, it's likely that it can't find the USB drive. Try to exit out of the app, and then relaunch it after you put the USB drive in the other port of the Wii.
- You can press the 1 Button on your Wii Remote to open up a dialog to download game covers and artwork from GameTDB. It might take a while to download the game covers and artwork, depending on how many games you have.
- There are WADs that can open up USB Loader GX if you load it from the Wii Menu. This is called a forwarder WAD. An official forwarder WAD can be found here, and a version for the vWii (Wii U) can be found here.
- GameCube or 'custom' Wii games may or may not have a custom banner that USB Loader GX uses. To enable this, find or write
CustomBannersURL = http://banner.rc24.xyz/in config/GXGlobal.cfg on your USB drive. Then you can use the 'Custom Banner' download by pressing the 1 Button on your Wii Remote.
User Interface
There are multiple buttons in the USB Loader GX interface.
Main MenuThese are the functions the buttons found on the top of the main menu do, from left to right:
- Star - Shows games that you have marked as 'favorites'.
- Search - Lets you search for games by name.
- Sort - Cycles through sorting methods for games.
- Platform - Choose to sort games by platform.
- Category - Sorts games by category.
- List - Shows games in a list view.
- Multi-Cover View - Shows games in a multi-cover view.
- Cover Carousel View - Shows games in a carousel view.
- Wii Menu View - Shows games in a Wii Menu view.
- Parental Control - Locks USB Loader GX.
- Disc - Loads a game via disc.
Pressing any game will allow you to play the game by pressing 'Start'.
There are also other buttons:
- Icon - 'Install' a game, i.e. loading it from disc and dumping it.
- Gears - Settings for USB Loader GX.
- SD card - Remount the SD card.
- Homebrew - Load homebrew apps.
- Wii - Open up the HOME Menu, which can also be accessed by pressing the HOME Button on the Wii Remote.
- Power Button - Turn off your Wii.
On the middle of the bottom of the screen, you can see how much space is free on your USB drive and how many games you have.

I've been running Homebrew on my Wii for quite some time, which also gives me the ability to play backed up games from a USB hard drive. There's several advantages to this; I don't have to worry about changing DVDs anytime I want to play a game, in addition to not having to carry them around. Additionally, having the games loaded from a USB hard drive decreases the time it takes to load games.
I needed to keep a log of all the steps I had to take in order to get this functionality working, so I figured I might as well be helpful and provide a list of the steps needed to do so.
Trade gothic bold condensed 20 font helvetica. The only thing I ask is that you don't follow these methods to pirate games. It's wrong and it cheats developers out of money they deserve. Homebrew is there to help enhance the functionality of the system, not for free games. So please use it wisely and don't abuse the system. It's all on the honor system here folks.
I want to play a game from my usb device(32GB) but usb loader gx wont find my usb stick. I have formatted it to wbfs and tried both usb ports, but it won't work. I know that I have to patch my ios, but I don't know how, and what to patch. I have tried to installed something, but it won't work. I ran a syscheck and here's the results: sysCheck v2.1.0b13 by DoubleA and R2-D2199.runs on IOS58. Important: Do not turn the power off on the Wii U console or remove the USB device while data is being read or written. Doing so may cause damage to the Wii U console or USB device, or cause a loss of data. Complete these steps. Turn the Wii U console off. Ensure the connector on the USB device is oriented correctly.
Prerequisites:
- External USB Hard Drive
- Homebrew Channel already installed (See Twilight Hack if you have system 3.4 or less, Bannerbomb if you have 4.0-4.2, or LetterBomb if you have 4.3)
Step 1 – Install cIOS38 (if already installed, skip to Step 2)
- Download cIOS38_rev14 (you can find it here)
- Extract and rename 'cIOS38_rev14-Installer' to 'boot.dol'.
- Create a folder named 'cIOS38_rev14″ under the /apps directory on your SD card and copy the extracted 'boot.dol' file to that folder.
- If this doesn't work and the installation fails, you need to download the Trucha Bug Restorer for your system. Try that and attempt to install cIOS38 again. Please note that this step may brick your Wii! I highly recommend you go ahead and install BootMii in boot2 and back up your NAND before attempting this portion. Doing so will allow you to recover should anything go wrong, otherwise you are continuing at your own risk!
Step 2 – Install a USB Loader
There are a couple of different USB Loaders available. Personally I use Configurable USB Loader, but you may want to pick a different loader that has other features you may like.
- Follow any included instructions, otherwise you may only need to copy the extracted folder into your /apps directory on your SD card.
Step 3 – Format Your Hard Drive
You may want to partition your hard drive if you want to separate your Wii files from anything else you may have on there. Most loaders now support FAT32, but there are others that support NTFS as well. If you want to use NTFS you will need to check with your USB Loader to ensure that it supports that format as a feature.
- If you want to partition your hard drive, you may want to try and download a partition manager like GParted. Otherwise you can use the whole hard drive.
- If you decided to use GParted, simply partition the hard drive and format the partition you want to use as 'FAT32″ and continue on to Step 4.
Step 4 – Install & Run Games
The following steps may differ depending on which USB loader you installed (I'm using Configurable USB Loader).
- Launch the homebrew channel and your recently installed USB Loader.
- Select 'USB Mass Storage Device'.
- Insert any game disc, and press '+' to install it. This may take some time depending on the size of the game.
- Repeat last step for each and every game you want to install.
- You're now ready to play your backed up games! Just select your game, and press 'A' to begin.
Some of the USB Loaders will automatically download game covers, and others don't. If you downloaded one that doesn't you can find them here. It's only 40mb to download 450+ covers, so you might want to do it anyway just in case.
If you have any issues with the above steps, please be sure that you remove any and all GameCube memory cards. It seems some Homebrew stuff has issues with the memory cards in place when you're trying to install.
I tried to be as detailed as possible and cover as many angles as I could, but I'm bound to have missed a thing or two. If you are attempting to follow this guide and are running into some issues, or I seem to be missing a vital step, leave a comment and I'll try to address it as best as I can.
As a bonus, here's what it all looks like using the loader I tried. Please note that the above steps will not create a USB Loader channel in your main menu, but will need to be accessed through the Homebrew Channel. If you're interested in doing so, you can follow this guide here which outlines the steps to create a USB Loader Forwarder Channel and creating channels from games installed onto your USB hard drive.
This is only a small piece of the pie of what Homebrew offers. There's tons of applications and utilities available, not to mention the ability to play DVDs. You can find more details and information on everything over at WiiBrew.org.
If you need help for anything regarding this tutorial, please join the RiiConnect24 Discord server (recommended) or e-mail us at [email protected].
This is a quick start guide on how to use USB Loader GX, a popular USB loader for the Wii that's used to play games from a USB drive.
What you need
- A Wii
- A USB drive
Make sure you have installed cIOS before following this!
We recommend you copy games over with Wii Backup Manager if you use Windows, or Witgui if you use macOS.
To play multiple games, we recommend a USB-powered external hard drive for your Wii. We will refer to it as a 'USB drive' in this guide. Most of the ones you can find on the market should work fine if they have USB 2 backwards compatibility. Drives with 1 TB or more in capacity will work. A flash drive will also work, but due to the size of a flash drive, it won't be able to store as many games.
Make sure your USB drive is formatted as FAT32 or NTFS. Do not format it as other types such as extFS or WBFS, the latter is an old format of storing Wii games.
Instructions
Downloading
- Extract USB Loader GX and put it in the
appsfolder on your USB drive or SD card. - Insert your USB drive, and SD card if you're using one, into your Wii and launch USB Loader GX from the Homebrew Channel.
Getting Started
There is no 'guide' to use the USB Loader GX app. This is intended to help you learn how to use it, by giving you a quick start. You should be able to figure out all the great features of USB Loader GX by using it.
- If USB Loader GX says 'Waiting for HDD…' with a 20 seconds countdown, it's likely that it can't find the USB drive. Try to exit out of the app, and then relaunch it after you put the USB drive in the other port of the Wii.
- You can press the 1 Button on your Wii Remote to open up a dialog to download game covers and artwork from GameTDB. It might take a while to download the game covers and artwork, depending on how many games you have.
- There are WADs that can open up USB Loader GX if you load it from the Wii Menu. This is called a forwarder WAD. An official forwarder WAD can be found here, and a version for the vWii (Wii U) can be found here.
- GameCube or 'custom' Wii games may or may not have a custom banner that USB Loader GX uses. To enable this, find or write
CustomBannersURL = http://banner.rc24.xyz/in config/GXGlobal.cfg on your USB drive. Then you can use the 'Custom Banner' download by pressing the 1 Button on your Wii Remote.
User Interface
There are multiple buttons in the USB Loader GX interface.
Main MenuThese are the functions the buttons found on the top of the main menu do, from left to right:
- Star - Shows games that you have marked as 'favorites'.
- Search - Lets you search for games by name.
- Sort - Cycles through sorting methods for games.
- Platform - Choose to sort games by platform.
- Category - Sorts games by category.
- List - Shows games in a list view.
- Multi-Cover View - Shows games in a multi-cover view.
- Cover Carousel View - Shows games in a carousel view.
- Wii Menu View - Shows games in a Wii Menu view.
- Parental Control - Locks USB Loader GX.
- Disc - Loads a game via disc.
Pressing any game will allow you to play the game by pressing 'Start'.
There are also other buttons:
- Icon - 'Install' a game, i.e. loading it from disc and dumping it.
- Gears - Settings for USB Loader GX.
- SD card - Remount the SD card.
- Homebrew - Load homebrew apps.
- Wii - Open up the HOME Menu, which can also be accessed by pressing the HOME Button on the Wii Remote.
- Power Button - Turn off your Wii.
On the middle of the bottom of the screen, you can see how much space is free on your USB drive and how many games you have.
How To Load Usb Loader On Wii
Options once complete
Wii Games From Usb
Continue to site navigation
We have many other tutorials that you might like.
Watch Games People Play season 1 episode 3 online. The complete guide by MSN. Click here and start watching the full episode in seconds. Games people play season 1 episode 3.
